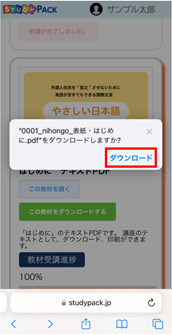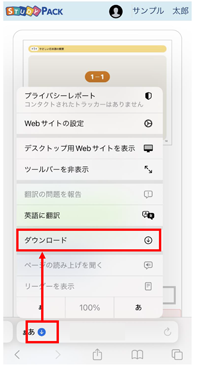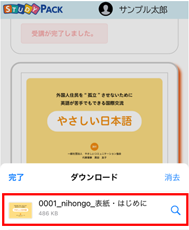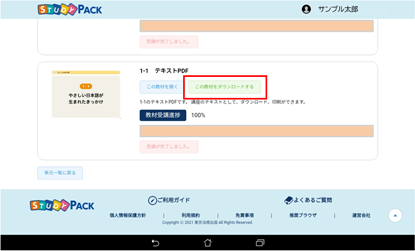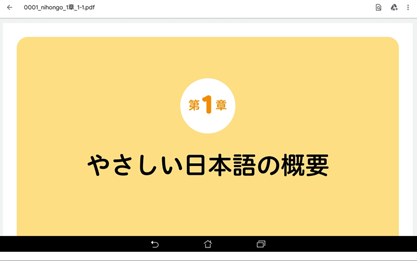Study Pack 受講手順
STEP1受講情報の確認
登録したメールアドレス宛に「【Study Pack】ユーザー登録完了メール」という件名のメールが届きます。
本文中のStudy Pack ログイン画面URLをクリックしてログイン画面に進みます。
STEP2Study Packにログイン
「【Study Pack】ユーザー登録完了メール」に記載されているログインID(ユーザーID)と初期パスワードを入力してログインしてください。
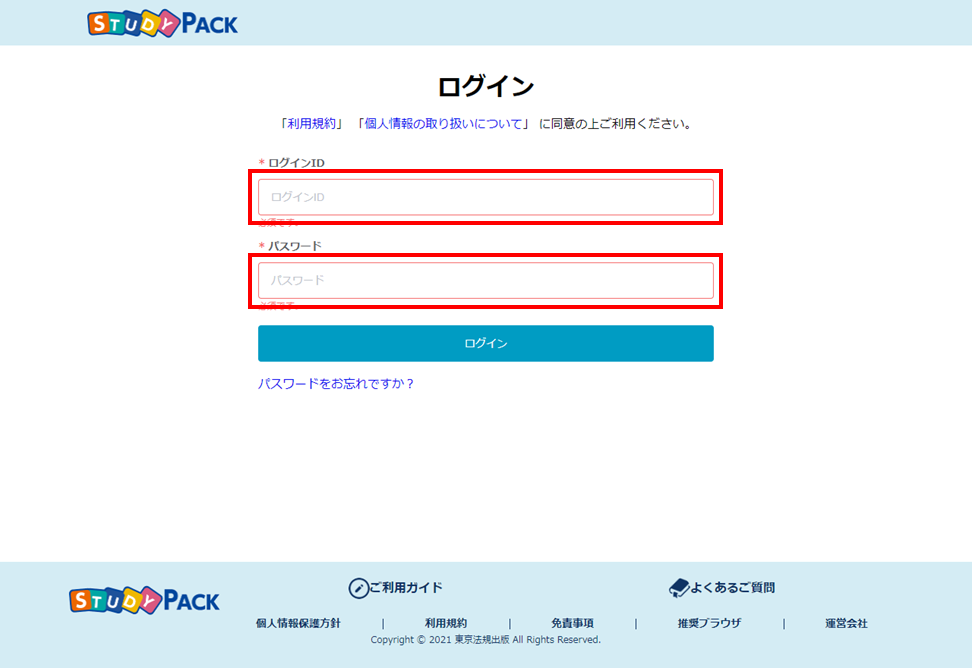
STEP3パスワードを設定
パスワード設定画面が表示されます。
今後ご利用いただく任意のパスワード(半角英数字6桁以上)を入力してください。
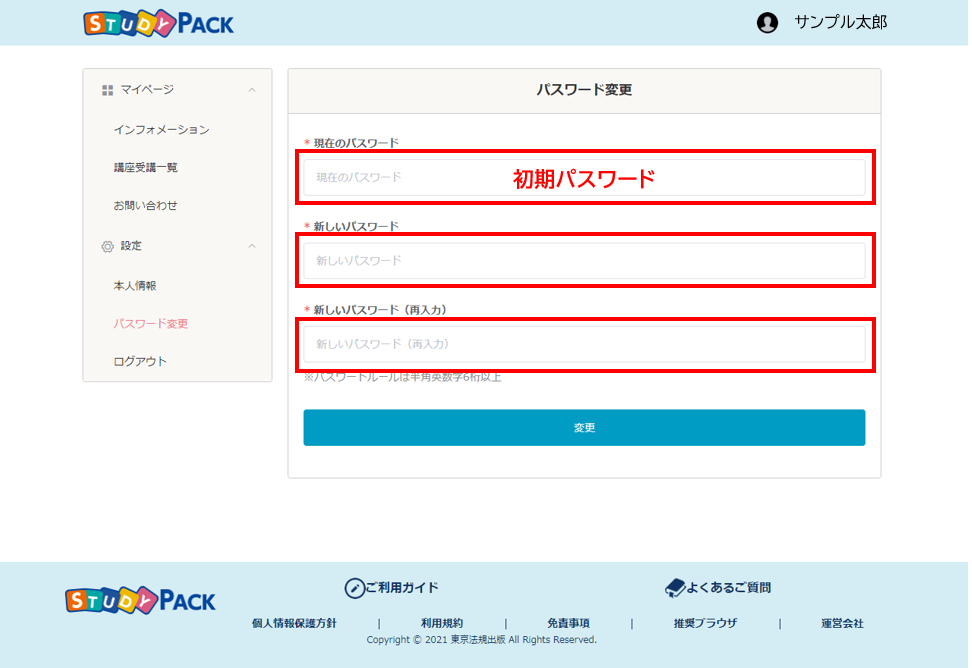
運営事務局にお問い合わせいただきましてもお答えできかねるため、ご自身で再設定を行ってください。
▼パスワードの再設定はこちらから
https://studypack.jp/forgot
STEP4受講申請を行う
受講する講座を選択し、「受講申請を行う」のボタンより受講申請を行ってください。
受講申請が承認されると「受講中 (下の教科一覧から受講してください)」と表示されます。
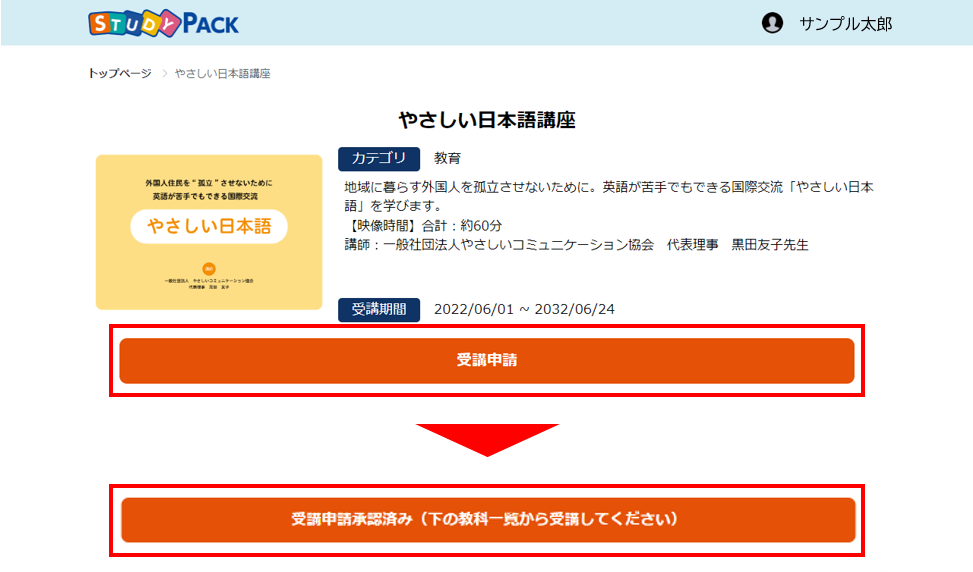
STEP5受講する
教材を選択して講座の受講を行います。
教材は以下の手順で確認できます。
①講座のトップページから、教科一覧、単元一覧、教材一覧と進んで受講する教材を選ぶ
②トップページの「まだ受講が完了していない教材」から受講する教材を選ぶ
教材は、動画を視聴する「動画教材」、ファイル(PDF/Word/Excel等)を閲覧する「テキスト教材」、ウェブページ(html)を閲覧する「ウェブ教材」があります。また、かならず受講しなくてはいけない必須教材(教科、単元)と、任意で受講すればよい任意教材(教科、単元)があり、教材名の前に「必須」 「任意」のマークで示しています。
教材を視聴・閲覧し終えたら、「受講完了ボタン」(※)を押してください。ボタンを押すと受講完了となります。
(※)受講完了ボタンとは、教材受講画面で表示している以下の文言で案内しているボタンのことです。
| 動画教材の場合 |  |
テキスト教材の場合 |  |
| ウェブ教材の場合 |  |
| すでに教材の受講が完了している場合 | 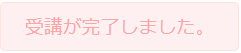 |
教材受講画面で「次の教材を受講する」ボタンを押すと、次の必須教材、もしくは単元確認テストの受講画面に進みます。すべての必須教材の受講が完了したら、教材の受講は完了です。(※任意教材は受講完了しなくてもかまいません)
動画教材の場合
動画教材を選択すると動画が表示されますので再生をしてください。
動画はストリーミング方式となり、お使いの端末にはダウンロードされません。
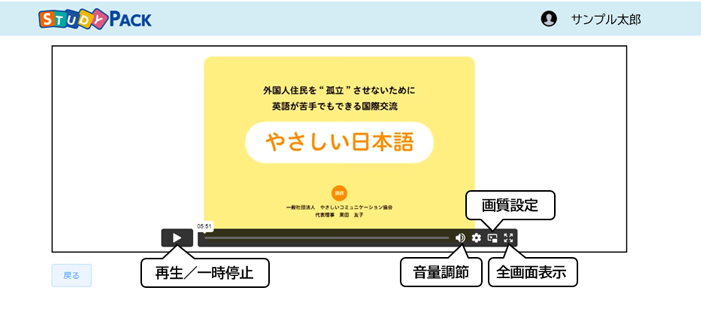
テキスト教材の場合
テキスト教材は「この教材を開く」と「この教材をダウンロードする」の2種類からどちらかを選んで受講してください。
テキスト教材はご利用の端末にダウンロードして保存したり、プリンターでの印刷が可能です。
講座の受講期間が終了したあとで、講義の内容を振り返りたい場合などにお役立てください。
ウェブ教材の場合
ウェブ教材を選択するとウェブページが表示されますので、画面内の案内(アイコン等)に従って、ページ内の閲覧をすすめて受講してください。
Microsoft Edgeで閲覧している場合、ブラウザの設定によりPDFが途中のページから表示されるケースがあります。
途中から表示されてしまった際は、最初のページに戻って閲覧いただくか、ブラウザの設定を変更してご利用ください。
■Microsoft Edgeブラウザの設定を変更する場合
①Microsoft Edgeブラウザの右上「・・・」マークをクリックし、歯車マークの「設定」を選択してください。
②設定画面で「Cookie とサイトのアクセス許可」をクリックします。
③「PDF ドキュメント」をクリックして開き、「PDF の表示設定」をオフにします。
Microsoft Edgeブラウザから直接「PDF ドキュメント」を開く場合は、「edge://settings/content/pdfDocuments」にアクセスしてください。
単元ごとの進捗状況は単元一覧より確認できます。
教材の受講が終了していても教材受講進捗が変わらない場合は、教材ごとに設けられている「受講完了後、このボタンを押してください。」が押されているか確認してください。
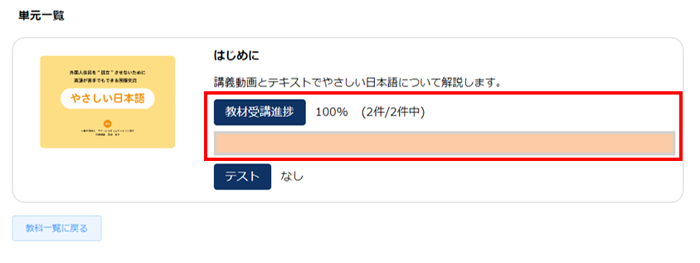
STEP6テストを受検する
テストが設けられている場合は、該当する教材を受講後に「単元確認テスト開始」ボタンより受検をしてください。
結果が合格基準に達していれば合格となります。
途中でテストを中断した場合は「テスト:未完了」と表示されるため、再度「単元確認テスト開始」ボタンより受検をしてください。
選択問題の場合
空欄に当てはまる言葉を選択し回答します。
選択した回答はチェックボックス箇所が色付きのチェックボックスに変更しますので「提出」ボタンを押す前にご確認ください。
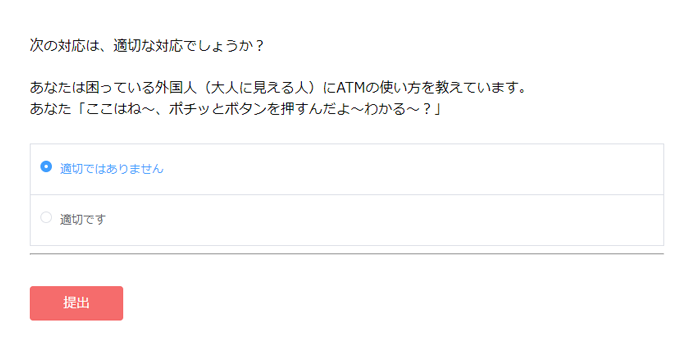
複数回答問題の場合
空欄に当てはまる言葉を全て選択し回答します。
選択した回答はチェックボックス箇所が色付きのチェックボックスに変更しますので「提出」ボタンを押す前にご確認ください。
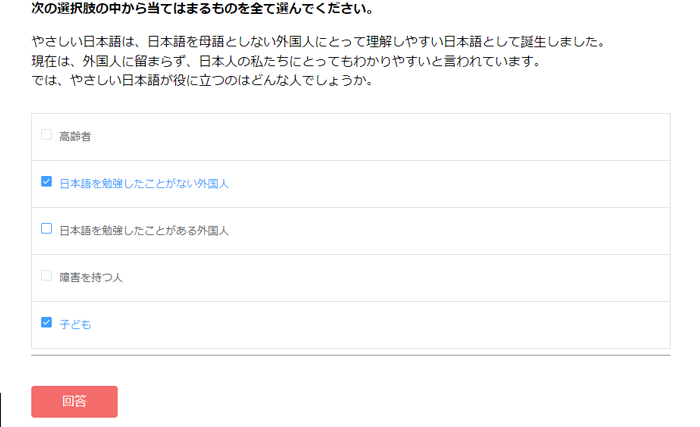
順序選択問題の場合
空欄に当てはまる言葉を1番から順番に選択し回答します。
選択した回答はチェックボックス箇所が数字に変更しますので「提出」ボタンを押す前にご確認ください。
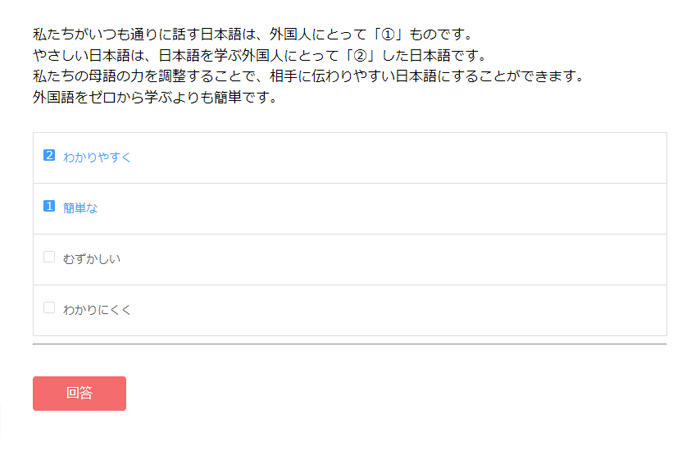
また後日間違えた問題を確認したい場合は教材ページ「単元テスト履歴」の「解答内容・解説」より確認できます。
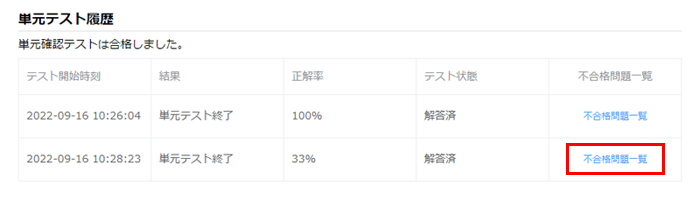
再受検する場合は再度「単元確認テスト開始」ボタンより受検をしてください。
STEP7修了証発行・受講完了
すべての必須教材の受講が完了したら受講完了となります。
修了証は講座トップページの「受講終了(修了証発行)」ボタンよりダウンロードできますので保存してください。
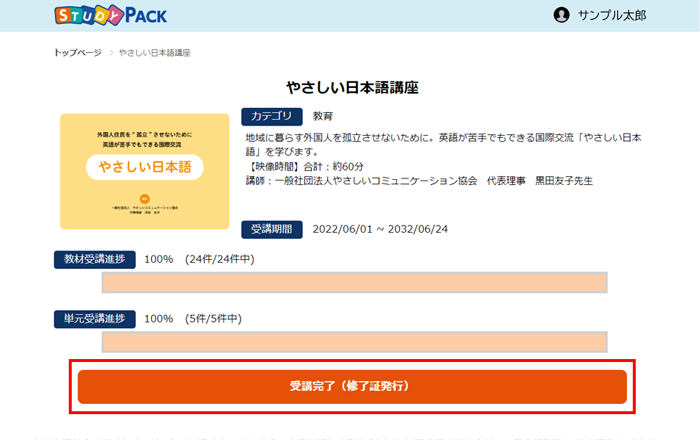
未受講の教材や未受検のテストがある場合は修了証が発行されませんのでご注意ください。
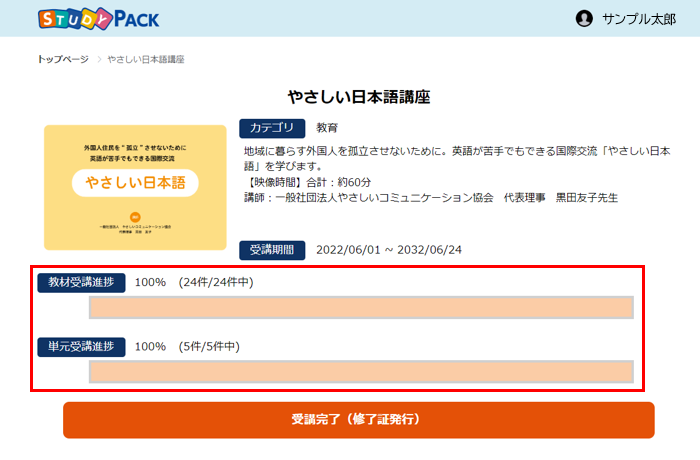
講座は以上となります。お疲れ様でした!